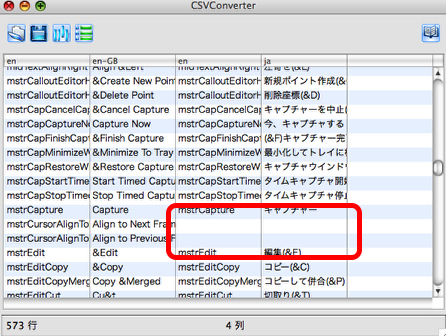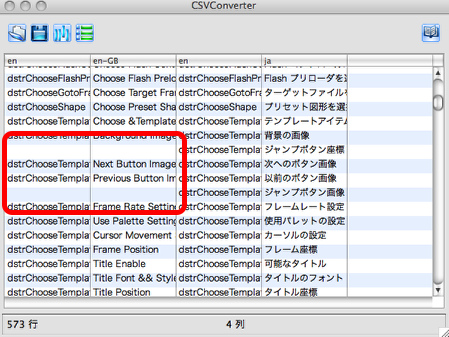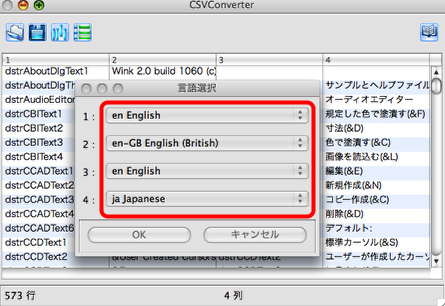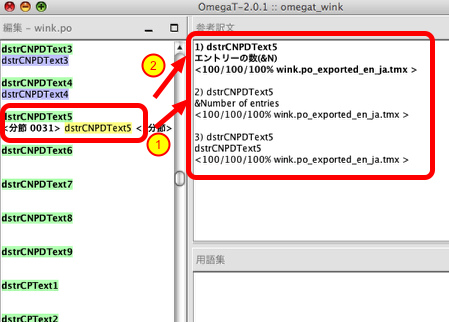2つの.moファイルから1つの.tmxファイルを作成
この手順で、2つの.moファイル(または.poファイル)から表計算シートを経由してCSVファイルを作成し、CSVConverterで.tmxファイルを作成するまでの手順をまとめました。ファイル名と内容は以下のとおりとします。
[ファイル名: source_en.mo]
key1, value1(英語)
key2, value2(英語)
…
[ファイル名: source_jp.mo]
key1, value1(日本語)
key2, value2(日本語)
…
(1) 表計算シート上で2ファイルの内容を並べる
左端から
A列=key, B列=value(英語) << source_en.mo より
C列=key, D列=value(日本語) << source_ja.mo より
となるよう貼り付けます。
不幸にして、日本語のほうは抜けがあったり(図では該当セルを黄色にしてます)、逆に英語になく日本語に残っているkeyがいくつかあったので、このシート上でやむなく、同じ行には同じkeyが並ぶように手修正を行い、元リストを作成しました。
(2) 面倒な例その1:日本語抜け
前述の元リストから出力したCSVファイルをCSVConverterで読み込んだところです。
「おそらくバージョンアップなどに伴い、英語のkeyは増えたが、日本語訳が入っていない」例です。
(3) 面倒な例その2:英語抜け
逆に「英語のkeyはなくなったが、日本語訳は残ったまま」の例です。
今後このkeyが復活することはおそらくないので、元リストの段階でこの行は削除してもいいかもしれません。.tmxファイル作成には残っていても問題ないと思うので、ここでは残しておきます。
(4) CSVConverterで言語選択→.tmxファイルへエクスポート
適した言語選択を上図のように行い、この後ここに図示はしていませんが「ファイル(F)>TMXファイルへエクスポート」を行います。
(5) OmegaT翻訳メモリとして使用
OmegaTで翻訳メモリとして使用し、参考訳文を表示させた例です。
訳文1)=Value(日本語)
訳文2)=Value(英語)
訳文3)=key
が表示されています。
keyを1つづつ入れていき、必要なら参考訳文を入れかえていく、という作業にはなるのですが、[1]Value(英語)を参考にしつつ、[2]使いたい日本語はそのまま使う…といった使い方ができると思います。